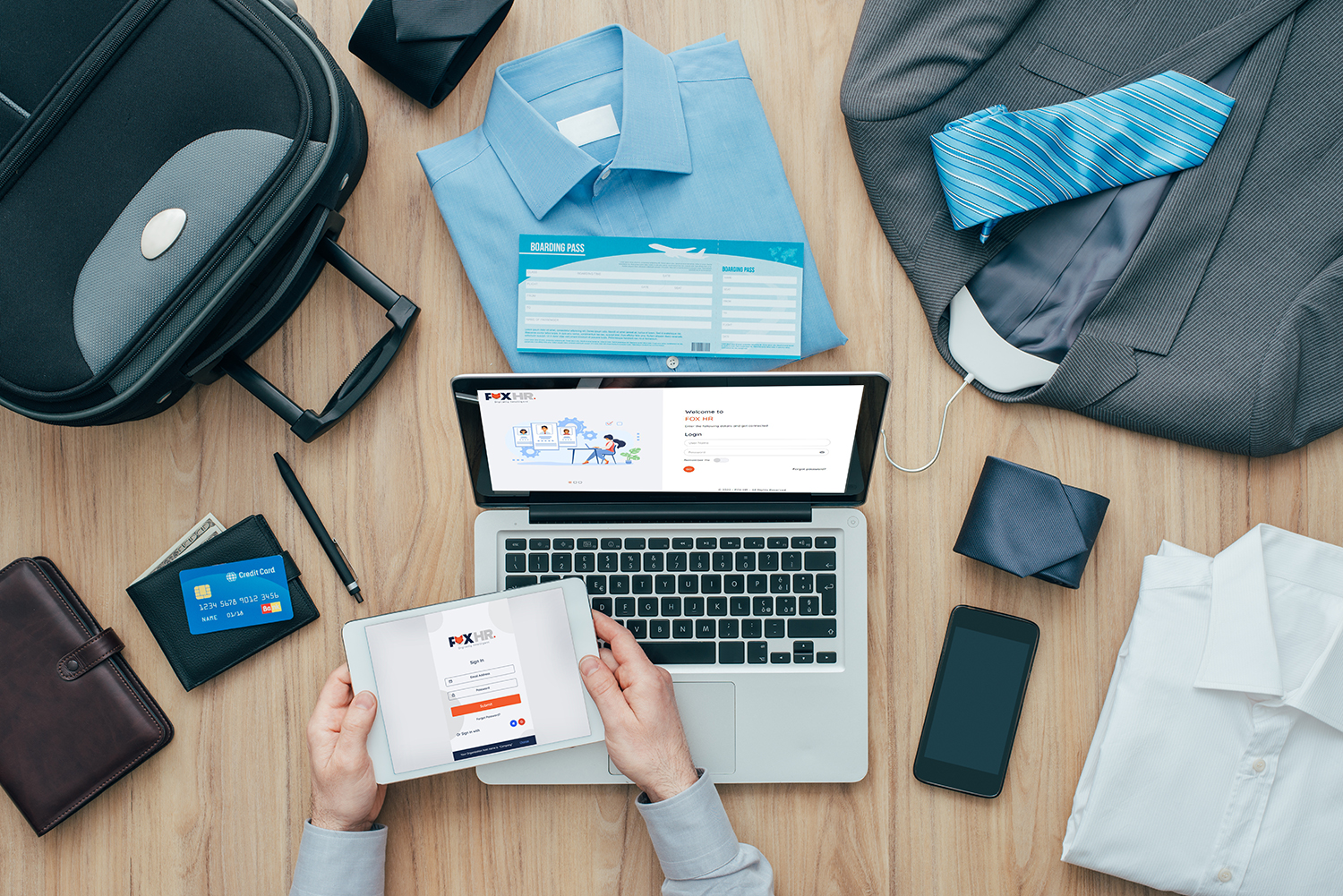
Business Trip Schemes for Employees in FOX HR

LeSoft
Pathway to FOX HR Business Trip Schemes
From FOX HR, employees can easily access business trip schemes via the following steps:
Fox HR →Customer Configuration →HR Policies→ Leave Management →Business Trip Schemes.
In the dropdown menu of Leave management, the fourth option shall be ‘Business Trip Schemes.’ When the user clicks on the ‘Business Trip Schemes’ option, the system will navigate to a new page. The page shall be the Business Trip Schemes view and configuration page.
There shall be a field set to group the details of the Business Trip Schemes. The Business Trip Schemes shall be displayed in a card format with the details on the card.
There shall be an option to create new Business Trip Schemes. There shall be a button named ‘Add New’ to create new Business Trip Schemes. Upon clicking the ‘Add New’ button, a pop-up shall appear to add the details. The same pop-up shall be available when clicked on the edit option on the card. The title of the popup shall be ‘Define Business Trip Schemes.’
- Scheme Name (En)- The name of the Business Trip Schemes in English shall be captured here. There shall be a text field to update the title of the Business Trip Schemes. The field shall be mandatory.
- Scheme Name (Ar)- The name of the Business Trip Schemes in Arabic shall be captured here. There shall be a text field to update the title of the Business Trip Schemes. The field shall be mandatory.
- Applicable Locations – The applicable location for the Business Trip Schemes shall be defined under this section. The user shall be able to select each location and define the per-diem for Transportation, Food, and Accommodation for the trip. There shall be a grid to define multiple sets of values.
- Location – There shall be a field for the user to select the Location for Business Trip. This field shall be a dropdown field with names of the location in it. The locations shall be fetched from the Country/Province/Location master. This field shall be mandatory. By default, the value will be ‘Select Location.’
- Travel Days – There shall be a field for the user to select the number of travel days for Business Trip. This field shall be a dropdown field with numbers from one to thirty. This field shall be mandatory. By default, the value will be ‘1’.
- Travel Days – There shall be a field for the user to select the number of travel days for Business Trip. This field shall be a dropdown field with numbers from one to thirty. This field shall be mandatory. By default, the value will be ‘1’.
- Accommodation Per Diem – There shall be a field for the user to put the Accommodation per diem for the defined number of days for Business Trip. This field shall be a dropdown field with numbers in multiples of 10 (10, 20, 30, etc.). This field shall be mandatory. By default, the value will be ‘Select Value.’
- Transportation Per Diem – There shall be a field for the user to put the Transportation per diem for the defined number of days for Business Trip. This field shall be a dropdown field with numbers in multiples of 10 (10, 20, 30, etc.). This field shall be mandatory. By default, the value will be ‘Select Value.’
- Food Per Diem – There shall be a field for the user to put the Food per diem for the defined number of days for Business Trip. This field shall be a dropdown field with numbers in multiples of 10 (10, 20, 30, etc.). This field shall be mandatory. By default, the value will be ‘Select Value.’
- Total – The sum of Accommodation per diem, Transportation per diem, and Food per diem shall be calculated by the system and shown in the total field. This field shall be a display field.
- Action – There shall be an option for the user to edit any line item values by clicking on the edit button. When clicked on the edit button in a row, that row will be editable, and the edit button will be changed to the save button. The user shall be able to save the edited data by clicking on the save button. Once saved, the value in the row will be updated to new values, and the save button will be changed back to edit. When on edit mode, the delete button next to the save button will be changed to the cancel button, and the user shall be able to cancel the changes by clicking on this button.
The user shall be able to add any number of locations and its details under a scheme. Once the scheme is used, then the user shall not be able to delete the scheme but can be edited.
- Applicable Employees – The Business Trip scheme can be assigned to one or more than one employee. i.e., the Business Trip scheme can be assigned to any active employee in the system.
- There shall be an option to search for the employees to be assigned for a Business Trip scheme. The search shall be a standard search option with five filter criteria. The system shall have the following search options:
- Department – This filter will be a multi-select dropdown field. The user shall view all available Departments in the department master. From the filter, the user shall select multiple values as search criteria.
- Location – This filter will be a multi-select dropdown field. The user shall view all available Locations in the Location master. From the filter, the user shall select multiple values as search criteria.
- Job Title – This filter will be a multi-select dropdown field. The user shall view all available Job Titles in the Job Title master. From the filter, the user shall select multiple values as search criteria.
- Grade – This filter will be a multi-select dropdown field. The user shall view all available Grades in the Grade master. From the filter, the user shall select multiple values as search criteria.
- Employee ID – This filter will be a multi-select dropdown field. The user shall view all active Employee IDs in the Employee master. From the filter, the user shall select multiple values as search criteria.
- Employee Name – This filter will be a text field. The user shall be able to search for employee names using this filter.
- There shall be an option to search for the employees to be assigned for a Business Trip scheme. The search shall be a standard search option with five filter criteria. The system shall have the following search options:
Once the search is completed by clicking on the search button (if there are no criteria, all active employees are listed when clicked on the search button; otherwise, the search should be completed with search criteria). The list of all applicable employees should be shown on the left-hand side of the block, under the title ‘Employees.’ Each Employee Name shall have a checkbox; by default, the checkbox shall be unchecked. By selecting/checking the checkbox, the selected employee shall be moved to the right-hand side of the block under the title ‘Selected Employees’. The Employees under the ‘Selected Employees’ also shall have a checkbox and, by default, will be checked. If the checkbox in the ‘Selected Employees’ section is unchecked, then the employee will move back to the left-hand side block named ‘Employees.’ All the Employees under the ‘Selected Employees’ shall be assigned with the Business Trip scheme.
Save – Once the employees are selected, the user shall have the option to Save the details by clicking the ‘Save’ button.
Cancel – If the user does not want to save the changes made, the user can click on the ‘Cancel’ button so that that system will go back to the previous state. Once the cancel is pressed, changes are to be rollbacked, and the system should navigate to the previous screen, which is the main screen for the Business Trip scheme with Cards.
To sum up
There are provisions to add all the trip details in FOX HR business trip schemes. It enables managers and employees to have visibility on all the details on business trips.